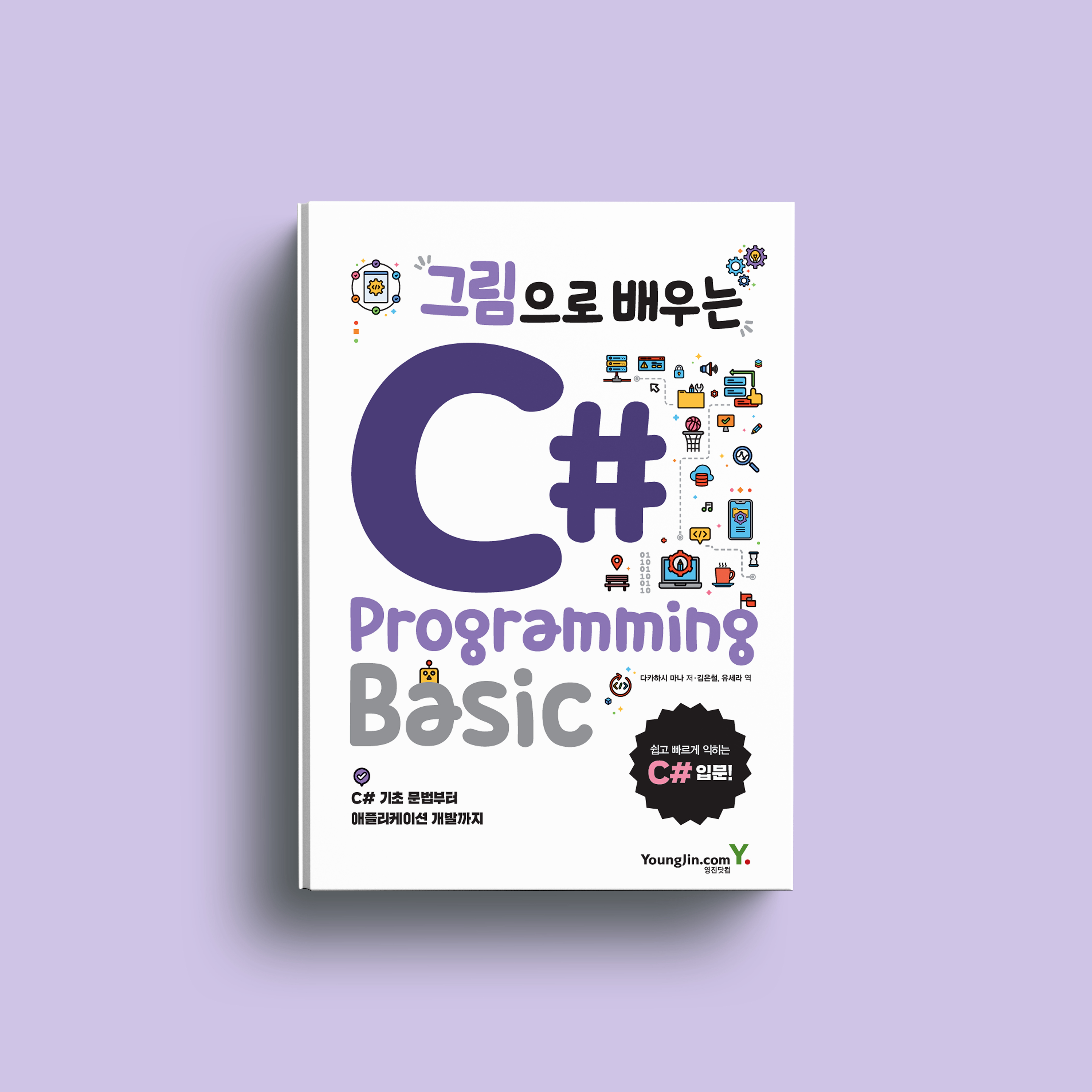
안녕하세요! 이 포스팅을 클릭하셨다면 C# 을 공부하고 싶거나 공부를 시작했는데 궁금한 점이 있어서 검색하신 분들이겠죠? 처음 프로그래밍을 완전 처음 접하는 분, 또는 경험이 있긴 있는 분. 모두에게 적합한 언어가 C#이 아닐까 싶습니다.
C#을 배울 때, 처음 배우는 분은 객체 지향 언어에 대해 이해할 수 있고, 이것을 바탕으로 자바 같은 언어의 객체 지향도 이해할 수 있을 것입니다. 또한, C#이 처음 세상에 나왔을 때는 윈도우용으로만 개발할 수 있었다고 하면, 지금은 여러분이 사용하고 있는 거의 모든 플랫폼에서 C#을 사용해 개발할 수 있게 되었습니다. 그중에서도 2020 팬데믹 이후에 더욱더 큰 성장을 이룬 게임 시장에서 가장 많이 사용되는 언어가 C#이란 것을 알면 아마도 놀랄 것입니다.
<그림으로 배우는 C#> 책은 이러한 장점을 갖고 있는 C#을 친절하게 설명하여 안내합니다. Visual Studio 설치 및 사용법을 시작으로 1장에서 13장까지 구성되어 있습니다. C#의 기본 문법 설명 및 실습, 객체 지향 언어에서 빼놓을 수 없는 클래스, 사용자의 조작을 처리하는 이벤트, UI를 위한 컨트롤, 이미지 처리, 게임 개발을 위한 각종 기술, 데이터 파일 다루기, 네트워크, 데이터 쿼리 수단 LINQ까지 다루고, 마지막에는 지금까지 배운 지식을 활용해서 하나의 애플리케이션을 작성합니다.
오늘 포스팅은 Visual Studio 설치 및 사용법에 대해 설명합니다.
- 사용 전의 설정
Visual Studio는 마이크로소프트사의 통합 개발 환경입니다. 마이크로소프트사가 제공하는 정보에 따라서 설치·실행해 주세요.
■ Visual Studio 다운로드
https://www.visualstudio.com/ko/downloads/
또한 <그림으로 배우는 C#> 책에서는 집필 시점에서 최신인 Community 2019(버전 16.11)를 사용합니다. 설치 시 또는 설치 변경 시에는 인스톨러의 메뉴 화면에서 「.NET 데스크톱 개발」을 선택하고, 설치해 두세요.
Visual Studio Tools 다운로드 - Windows, Mac, Linux용 무료 설치
Visual Studio IDE 또는 VS Code를 무료로 다운로드하세요. Windows 또는 Mac에서 Visual Studio Professional 또는 Enterprise Edition을 사용해 보세요.
visualstudio.microsoft.com
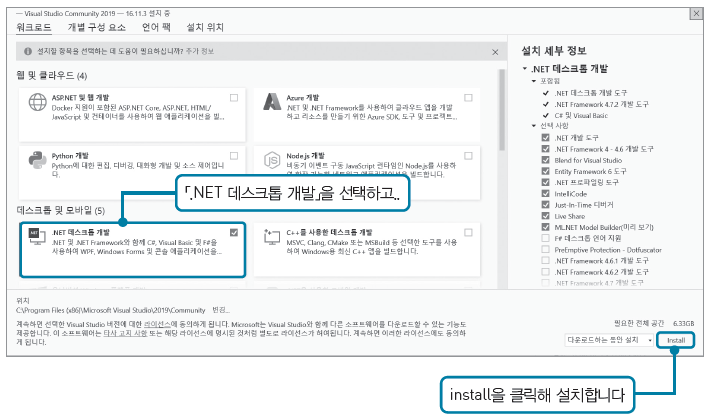
- 프로그램의 작성 순서
1. Visual Studio를 실행하면 나오는 화면에서 「새 프로젝트 만들기」를 클릭합니다. 이미 실행되어 있다면 메뉴에서 [파일]→[새로 만들기]→[프로젝트]를 선택해서 「새 프로젝트 만들기」 화면을 표시합니다. 화면이 표시되면 리스트의 스크롤을 내려서 「빈 프로젝트(.NET Framework)」(C# 대응으로 되어 있는 것)를 선택하세요.
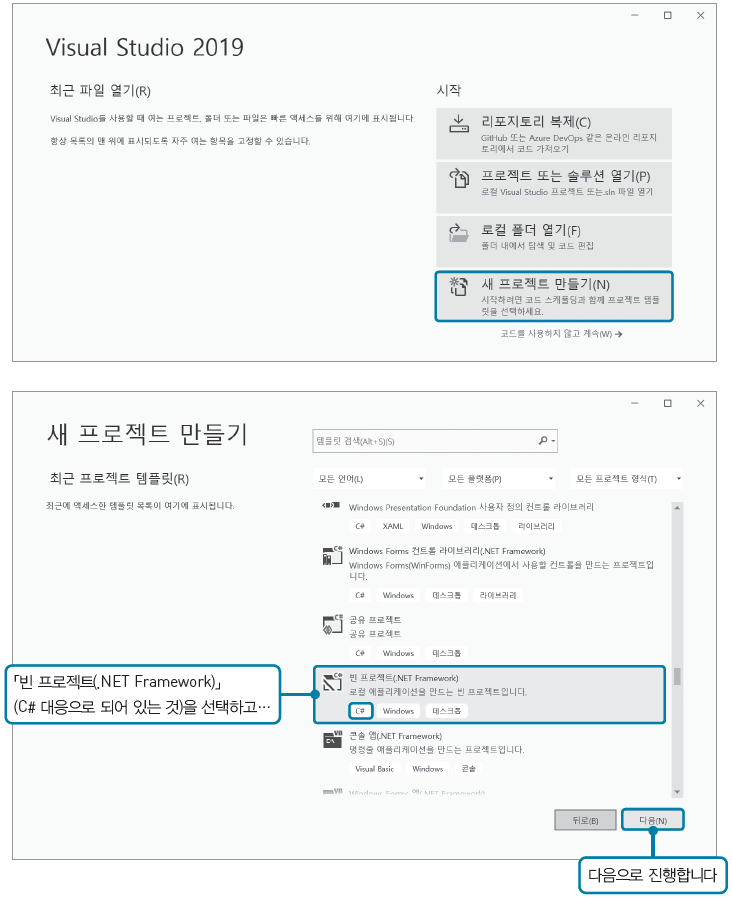
[프로젝트 이름]에 「Sample1」이라고 입력합니다.
[위치]는 프로젝트를 저장하는 데에 사용하기 쉬운 폴더를 지정하세요. 이 책에서는 C:\YCSSample\01 폴더 안의 「Sample1」 폴더로 했습니다.
「만들기」 버튼을 클릭하면 Visual Studio의 메인 화면이 새로운 프로젝트로 열립니다.
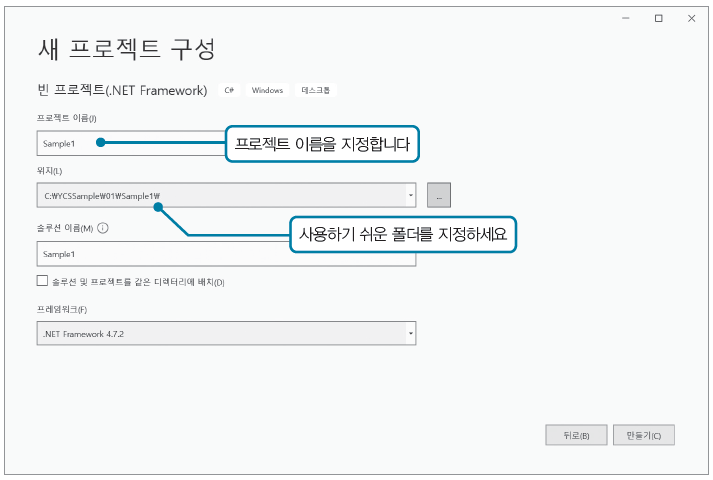
2. 메뉴에서 [프로젝트]→[새 항목 추가]를 선택하면 [새 항목 추가] 화면이 표시됩니다. 리스트 중에서 「코드 파일」을 선택하세요. [이름]에는 「Sample1.cs」 파일명을 입력하고 「추가」 버튼을 클릭합니다.
*참고 : <그림으로 배우는 C#> 책의 샘플 프로그램은 다음 참조를 추가합니다.

3. 코드 파일을 작성했으면 소스 코드를 입력할 수 있습니다. <그림으로 배우는 C#> 책을 참조해서 소스 코드를 입력하세요.
(…➊ 소스 코드의 작성 32p 참고)
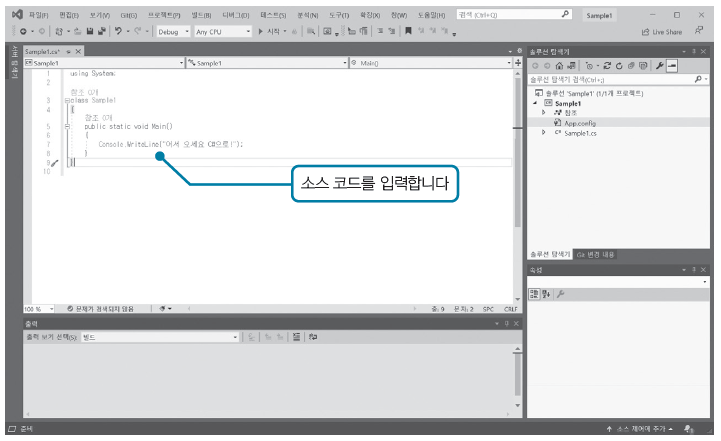
4. 소스 코드를 입력했으면 메뉴에서 [빌드]→[솔루션 다시 빌드]를 선택하세요. 소스 파일의 저장·빌드가 시행됩니다.
(…➋ 빌드의 실행)
코드 상의 문법 등이 틀리면 오류가 표시되므로 입력한 코드 등을 확인합니다. 참조 추가가 부족해도 「어셈블리 참조가 있는지 확인하세요.」라고 오류가 표시되므로 확인하세요.
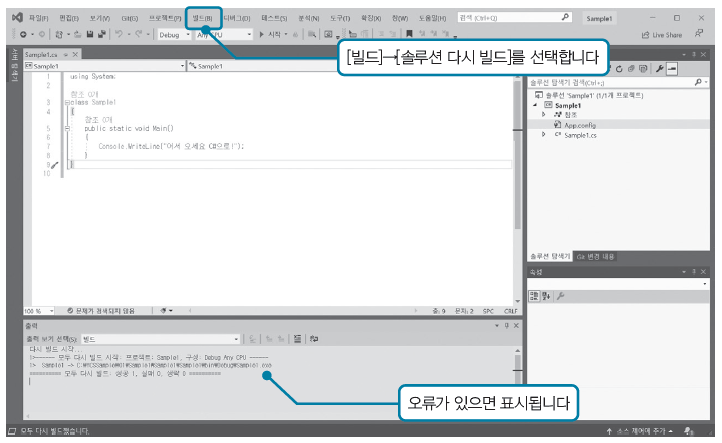
5. 메뉴에서 [디버그]→[디버그하지 않고 시작]을 선택합니다. 명령 프롬프트가 자동으로 동작해서 프로그램이 실행됩니다. 실행을 종료하려면 아무 키나 누릅니다.
(…➌ 프로그램의 실행)
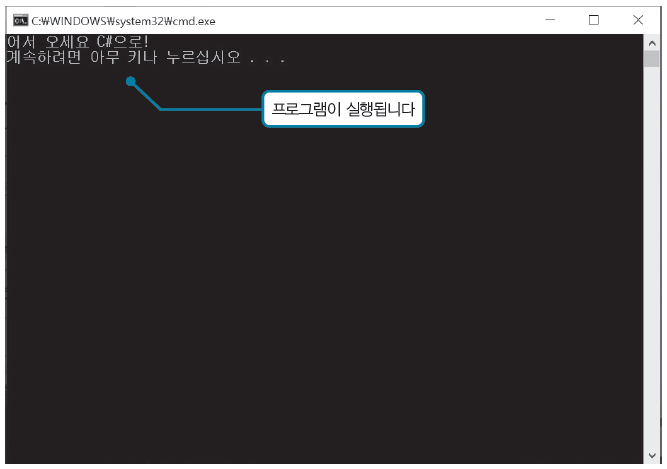
다른 샘플 프로그램을 작성할 때는 순서1로 돌아가서 새로운 프로젝트를 다시 작성합니다.
또한, 순서3으로 돌아가 에디터 부분에 새로운 코드를 입력할 수도 있습니다. 다만, 순서3으로 돌아간다면 이미 작성한 코드에 덮어쓰기 되므로 이미 입력한 코드는 다른 위치에 저장해야 합니다.
작성한 프로젝트를 열려면 메뉴에서 [파일]→[열기]→[프로젝트/솔루션]을 선택하고, 순서1에서 사용한 폴더 안에 있는 「SampleX.sln」 파일을 엽니다.
Visual Studio의 자세한 사용법에 대해서는 도움말 파일 등을 읽어 보세요.
※ 오류 부분을 찾기 위해서는 ※
개발을 할 때는 많은 오류를 만나게 됩니다. 일반적인 기술 실수나 참조 추가 부족 등으로 인한 오류는 기술한 코드의 아래에 물결선이 표시됩니다. 주의해서 확인하세요.
그 밖에도 오류 부분을 특정하기 위한 다양한 기술이 있습니다. 예를 들어, 「브레이크 포인트」로 실행을 일시 정지할 수 있습니다. 정지하고 싶은 행의 왼쪽 끝을 클릭하면 브레이크 포인트로 설정되고, 왼쪽 끝에 빨간색 동그라미가 표시됩니다. 이때 메뉴에서 [디버그]→ [디버깅 시작]을 선택하고 프로그램을 실행하면 브레이크 포인트에서 프로그램의 실행이 일시 정지됩니다.
정지 시에는 화면 아래 부분의 윈도에서 변숫값 등을 확인할 수 있습니다. 또한, 정지한 행에서부터 1행씩 실행을 확인할 수 있습니다. 「스텝오버」로는 다음의 행까지 1행 실행하고, 「스텝인」으로는 호출하는 곳의 행으로 이동해서 1행 실행합니다. 각 행의 실행을 확인했으면 실행을 다시 시작할 수도 있습니다.
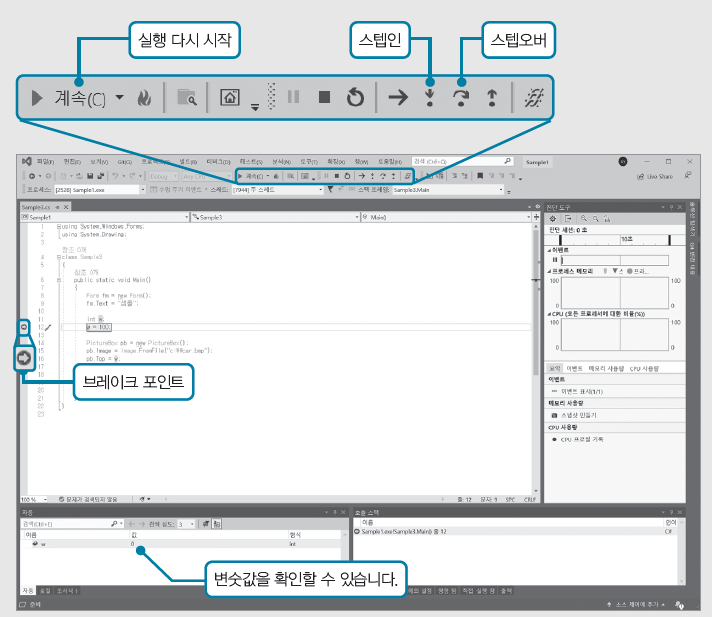
다음 포스팅에서는 C#을 사용해서 프로그램을 작성하는 절차에 대해서 설명하겠습니다. 먼저 처음으로 중요한 단어를 정리합니다. C# 공부를 막 시작했을 무렵은 익숙하지 않은 프로그램의 용어에 힘들 수도 있습니다. 그러나 다음 포스팅에서 다루는 키워드를 알게 되면 C#도 쉽게 이해할 수 있을 것입니다. 하나씩 확실히 익혀 나갑시다!

《그림으로 배우는 C#》
'IT 정보' 카테고리의 다른 글
| [C# 기초] 프로그램과 구조 이해하고 실행하기! (코드/빌드/컴파일/링크 등) (0) | 2021.12.29 |
|---|---|
| Visual Studio Code / Node.js / Vue Devtools 설치하기 (0) | 2021.12.08 |
| Vue 3의 대표 신규 기능들 소개 (Vue.js 책추천) (0) | 2021.11.29 |



