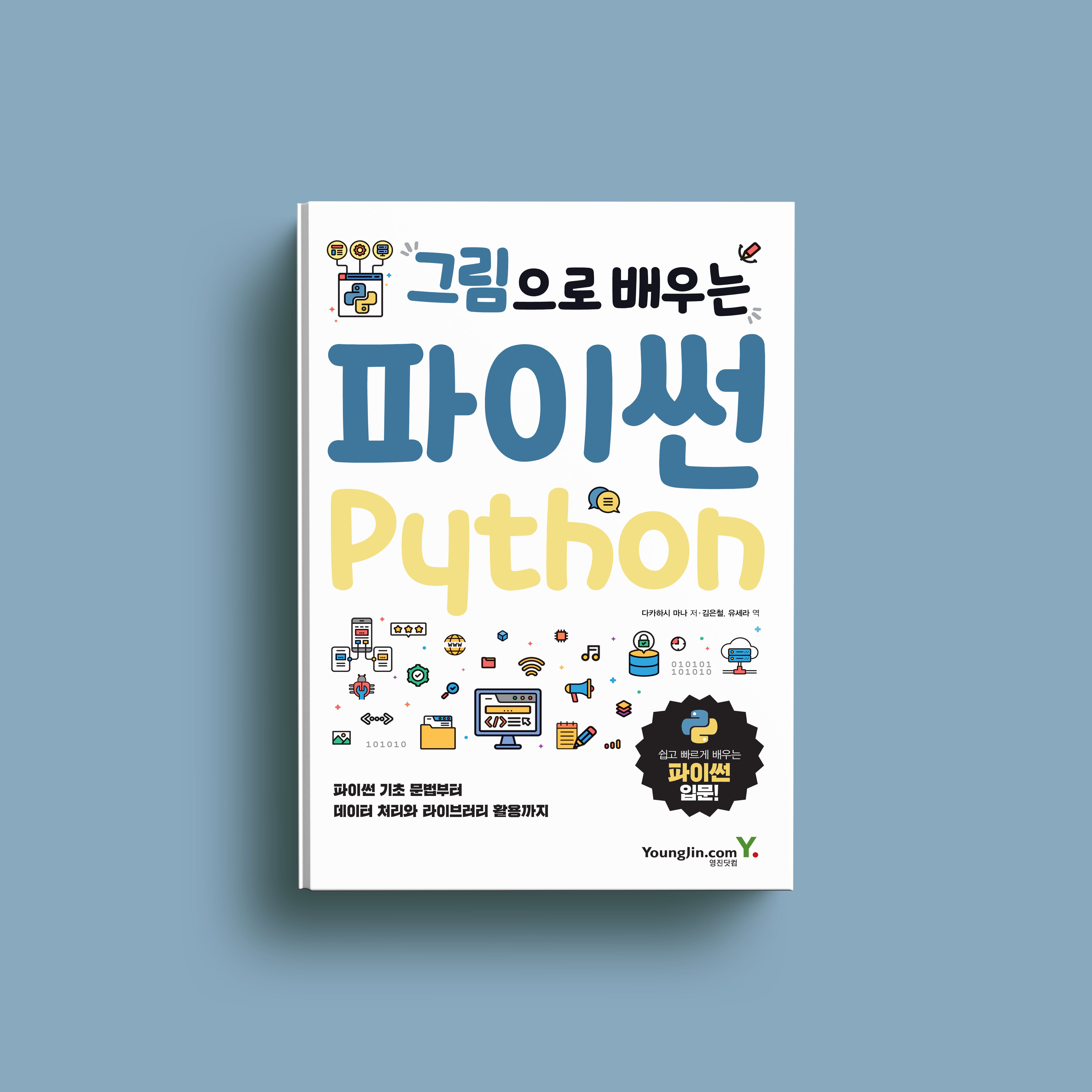
- Anaconda를 다운로드 한다
파이썬(Python) 개발 환경을 구축하는 툴로 「Anaconda」가 있습니다. 여기에서는 Anaconda를 받는 방법과 개발 환경 구축 방법을 소개합니다. <그림으로 배우는 파이썬>에서는 Python 3.8 버전을 사용합니다. 다음의 URL에 접속해서 「Download」 버튼을 클릭하고, 인스톨러 파일을 다운로드하세요.
■ Anaconda : https://www.anaconda.com/products/individual
Anaconda | Individual Edition
Anaconda's open-source Individual Edition is the easiest way to perform Python/R data science and machine learning on a single machine.
www.anaconda.com
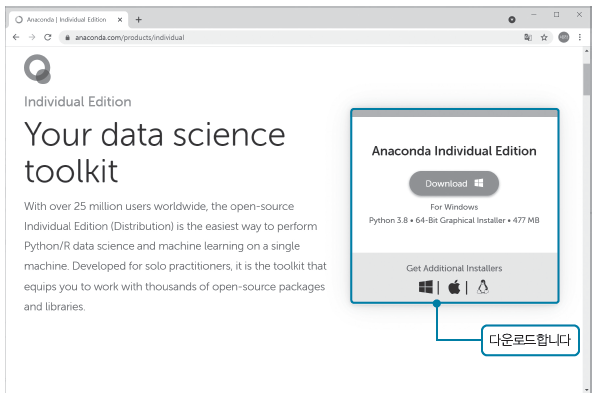
「Download」 버튼을 클릭하면 파일 다운로드가 시작됩니다. 적당한 위치에 다운로드한 후, 파일을 더블 클릭해서 다음과 같이 설치를 진행합니다.
- Anaconda를 설치한다
Anaconda 설치 파일은 실행 형식(확장자 「.exe」)입니다. 더블 클릭하면 인스톨러가 실행됩니다.
1. Anaconda의 인스톨러 위저드가 실행되므로 위저드에 따라서 설치를 진행합니다. 첫 화면에서 「Next」 버튼을 클릭하면 동의 화면이 표시되므로 내용확인 후, 「I Agree」 버튼을 클릭해서 진행합니다.

2. 설치 방법을 선택합니다. 보통 「Just Me」를 선택한 채로 「Next」 버튼을 클릭하면 됩니다.

3. 설치할 디렉터리를 지정합니다. 보통 표시된 디렉터리로 해도 됩니다. 저장 위치를 확인하고, 「Next」 버튼을 클릭합니다.

4. 「Add Anaconda to my PATH environment variable」(Anaconda를 환경 변수 PATH에 추가한다)에 체크합니다.
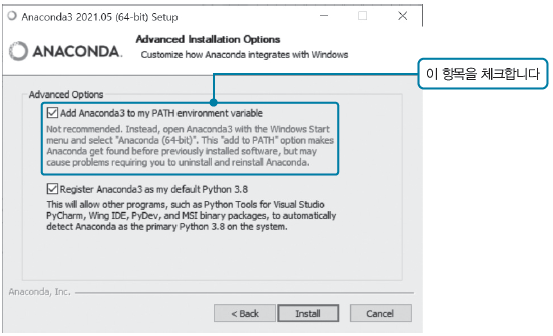
환경 변수 PATH에 Anaconda를 추가하는 것은 지금 권장하지는 않지만 명령입력 툴에서 「python」을 입력해서 Python 코드를 실행할 때에 필요합니다. 이 항목을 체크하지 않는 경우엔 Anaconda를 설치한 디렉터리를 Windows 시스템 환경 변수 「PATH」에 수동으로 추가해야 하므로 주의하세요.
5. 체크했으면 「Install」 버튼을 클릭합니다. 설치가 시작되고 「Completed」라고 Lesson 표시되면 「Next」 버튼을 눌러 계속해서 진행하고, 마지막 화면에서 「Finish」 버튼을 클릭해서 위저드를 닫습니다.
| ● CPython Python 프로그램을 개발하기 위해서는 CPython을 Python 사이트(https://www.python.org/downloads/)에서 받아서 사용할 수도 있습니다. 다만 CPython을 이용할 때에는 <그림으로 배우는 파이썬> 책의 12, 13장에서 배우는 Matplotlib, NumPy, scikit-learn을 별도로 받아 설치해야 합니다. Anaconda를 설치하면 Python 개발 환경과 동시에 자주 사용되는 데이터 과학 관련 모듈이 설치됩니다. |
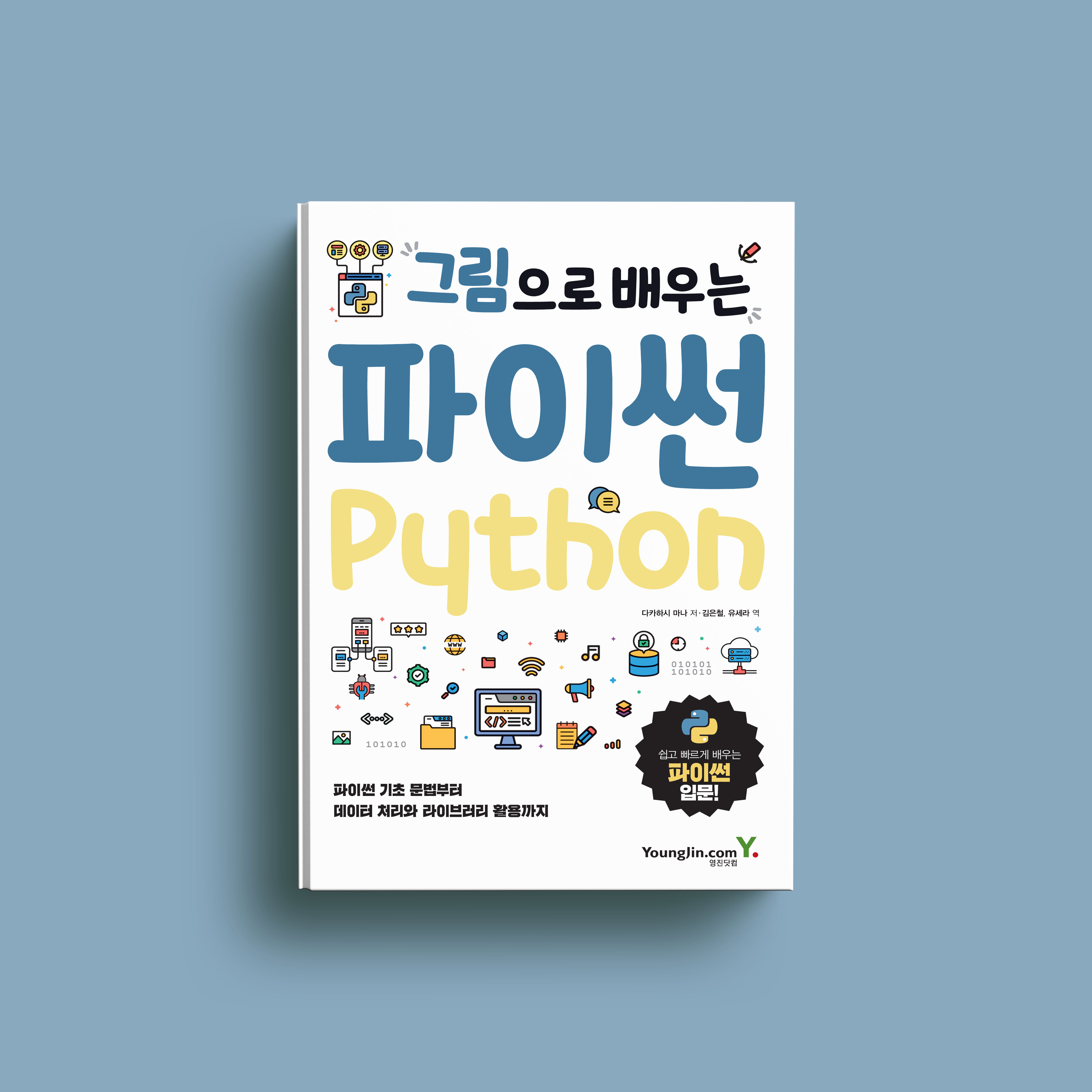
《그림으로 배우는 파이썬》
'IT 정보' 카테고리의 다른 글
| [Python] 파이썬 코드를 작성하는 에디터 준비하기/파이썬 명령 입력 툴 실행하기 (0) | 2021.10.28 |
|---|---|
| [도커④] Docker 설치하기_mac (0) | 2021.06.11 |
| [도커③] Docker 설치하기_Window (0) | 2021.06.10 |



