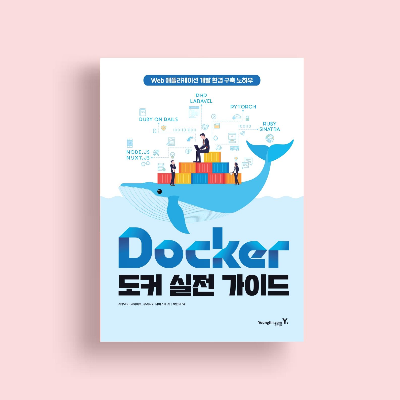
* 본 포스팅은 <Docker 도커 실전 가이드>에서 발췌한 내용으로 작성되었습니다.
macOS의 경우 Docker Desktop for Mac을 설치함으로써 Docker와 Docker Compose를 사용할 수 있게 됩니다. Docker Desktop for Mac은 macOS 10.14 Mojave 및 이후 버전에 대응하고 있습니다. 이번 포스팅에서는 macOS를 대상으로 Docker를 설치하는 과정을 설명드리겠습니다.
■ macOS
1) 설치 프로그램 다운로드
Docker Desktop for Mac은 macOS 용도로 디스크 이미지 파일로 제공되고 있으며 다음 URL에서 다운로드할 수 있습니다.
https://hub.docker.com/editions/community.docker-ce-desktop-mac
Docker Hub
hub.docker.com
이전 포스팅에서 설명하였듯, 화면 오른쪽에 있는 [Get Docker] 버튼을 클릭하여 파일을 다운로드합니다. 화면 오른쪽 버튼이 [please Login To Download]라고 되어 있다면, 미리 Docker Hub의 계정을 만들어 로그인합니다.
2) Docker Desktop 설치
다운로드한 dmg 파일을 열어봅니다. dmg 파일을 열고 다음과 같은 창이 표시되면 Docker 아이콘을 애플리케이션 폴더에 드래그 앤 드롭합니다.
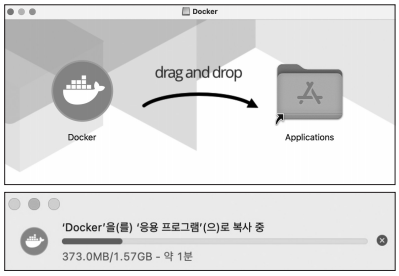
애플리케이션 폴더에 복사한 후 애플리케이션을 실행합니다. 애플리케이션 폴더를 더블 클릭하면 애플리케이션 폴더가 열리고, Docker 애플리케이션 아이콘을 더블 클릭합니다. 인터넷을 통해 다운로드한 애플리케이션 때문에 초기 시작할 때 경고 표시도 함께 표시되지만, 계속 [열기] 버튼을 클릭합니다.
이후 특권 접속이 필요하다는 대화 상자가 표시되면 [OK] 버튼을 클릭합니다.
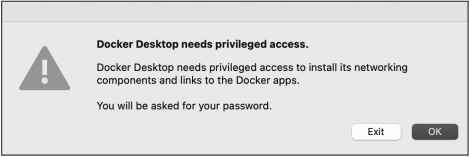
특권 접속을 승인하기 위해 관리자 권한이 있는 계정의 암호를 묻습니다. 암호를 입력하고 [보조 프로그램 설치] 버튼을 클릭합니다.
여기까지 완료되면 Docker Desktop이 시작되고 상태 표시 줄에 Docker 아이콘이 표시됨과 동시에 다음과 같은 팝업이 표시됩니다. 시작 직후의 팝업 대화 상단에 노란색 상태와 [Docker Desktop is starting...]라는 메시지가 표시됩니다.
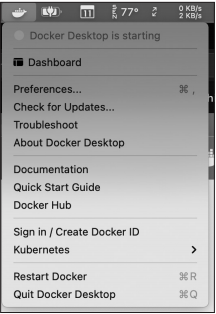
시간이 지나면 노란색으로 표시된 상태 표시가 녹색으로 바뀌고, 메시지가 [Docker Desktop is running!]으로 표시됩니다.

커맨드 라인에서 Docker Desktop의 설치 및 실행이 완료되었음을 확인합니다. 터미널을 열고 다음과 같이 docker version 커맨드를 실행하고, 다음과 같이 Clint 및 Server의 두 버전이 표시되면 정상적으로 설치가 완료된 것입니다.
│ 커맨드 1-3-3-1
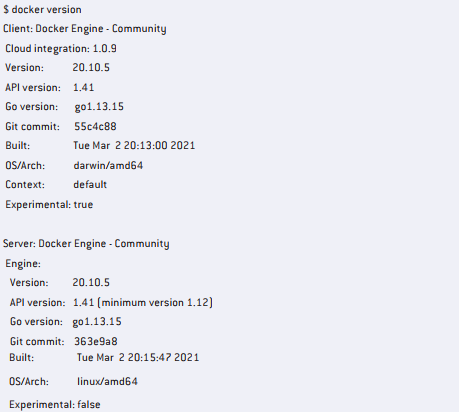
가상 머신이 움직어거나 도커 서버에 접속할 수 없는 경우 다음과 같은 오류 메시지가 표시됩니다.
│ 커맨드 1-3-3-2
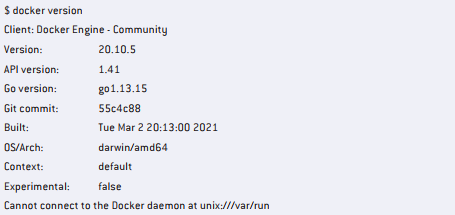
마찬가지로 Docker Compose 버전을 확인합니다. 터미널에서 docker-compose version 커맨드를 실행합니다.
│ 커맨드 1-3-3-3

이상으로 macOs의 Docker Desktop 설치가 완료되었습니다.
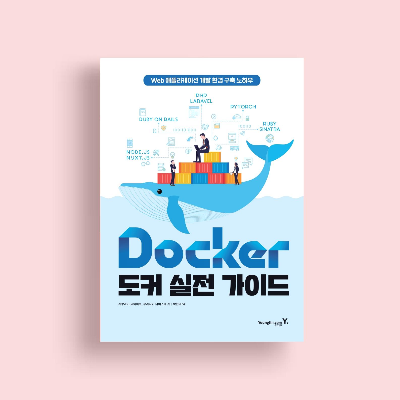
《Docker 도커 실전 가이드》
'IT 정보' 카테고리의 다른 글
| [Python] 파이썬 개발 환경 구축하는 툴인 Anaconda 다운로드하기! (0) | 2021.10.27 |
|---|---|
| [도커③] Docker 설치하기_Window (0) | 2021.06.10 |
| [도커②] Docker 설치하기_Linux(Ubuntu) (0) | 2021.06.09 |



