
코틀린에서 Hello World 프로그램을 만들어 보자. 제일 좋아하는 텍스트 편집기를 열고, 파일 이름을 Hello.kt 라고 만든 후 아래와 같이 작성해 보자.

이번엔 코드 안에 있는 문법에 대해서 신경쓰지 말고 코드를 실행시키는 데에만 집중해보자. 코틀린의 문법과 의미는 뒤따라오는 챕터에서 다룰 것이다. 원한다면 main() 함수를 위한 파라미터를 만들어도 된다. 코틀린 1.3부터는 main() 함수를 위한 파라미터는 선택사항이다. 만약 1.3보다 낮은 버전을 쓴다면 다음 파라미터를 반드시 넣어줘야 한다.

- 커맨드 라인으로 실행시키기
커맨드 라인에서 코드를 컴파일하고 실행시키기 위해서, 먼저 아래의 명령어를 실행시켜야 한다.

이 명령어가 Hello.kt 파일에 있는 코드를 Java 바이트코드로 컴파일시키고 Hello.jar 파일을 만들어 넣어둘 것이다. jar파일이 만들어지면 java 툴을 이용해서 프로그램을 실행시키면 된다.

Hello.kt는 main 함수만을 가지고 있고 클래스가 아니기 때문에 코틀린 컴파일러(kotlinc-jvm)가 자동으로 확장자를 제거한 파일 이름을 가지고 Kt 라는 접미사를 추가한 클래스 이름을 만든다. 코드의 실행결과는 아래와 같다.

classpath 커맨드 라인 옵션을 열거하는 대신에 jar 옵션으로 코드를 실행시킬 수 있다. 왜냐하면 main() 함수를 찾을 때 코틀린 컴파일러가 jar 파일에 Main-Class 매니페스트 어트리뷰트를 추가했기 때문이다. Hello.kt 파일에서 아래의 커맨드 라인을 실행해 보자.

Jar 옵션 대신에 classpath 옵션을 사용했을 때와 같은 결과가 나온다.
이 예제에서 우리는 코틀린 스탠다드 라이브러리 중 아무것도 사용하지 않았다. 그러나 더 복잡한 프로그램에서는 코틀린 스탠다드 라이브러리에 있는 클래스와 함수들을 사용하게 될 것이다. 만약에 이때 java 툴만 사용해서 실행을 한다면 java.lang.NoClassDefFoungError 예외와 함께 실패할 것이다. 이를 방지하기 위해서 Kotlin-stdlib.jar 파일을 클래스패스(
classpath)에 추가해 줘야 한다.

환경변수는 코틀린이 설치된 디렉토리를 참조한다. Unix-like 시스템에서는 환경변수로 $KOTLIN_PATH가 사용되고, 윈도우에서는 %KOTLIN_PATH%가 사용된다. 윈도우에선 클래스패스 내의 패스들을 구분하기 위해 콜론(:)이 아닌 세미콜론(;)을 사용한다.
java 툴을 사용하는 대신 코틀린 툴을 사용할 수 있다. 코틀린 툴을 사용하면 kotlin-stdlib.jar를 참조할 필요가 없다. 코틀린을 이용해서 코드를 실행시켜 보자. 아래에 방법이 나와있다. 그런데 첫 번째 명령어는 앞의 실습에서 이미 실행했으니 굳이 실행하지 않아도 상관 없다.

코드의 실행결과는 java 툴을 사용할 때와 코틀린 툴을 사용할 때가 같다.
프로젝트에서 대부분 Java를 사용하고 코틀린을 혼합해서 사용하는 경우라면 java툴을 사용하라. 그렇지 않다면 코틀린 툴을 사용하는 편이 더 간단하다.
- IDE로 실행하기
JetBrains의 IntelliJ IDEA가 코틀린을 완벽하게 지원하는 것은 놀라운 일이 아니다. JetBrains는 코틀린을 만든 회사기 때문이다. 일부 개발자들은 코틀린을 사용하려면 반드시 IntelliJ가 필요하다고 생각하는데, 그건 잘못 알고 있는 것이다. 코틀린엔 특정 IDE가 필요하지 않다. IDE를 쓰지 않아도 상관없다.
코틀린은 새로운 버전의 IntelliJ IDEA에 포함되어 있으며 무료인 오픈소스 소프트웨어 IntelliJ IDEA Community edition에도 포함되어 있다. IntelliJ IDEA로 코틀린 개발을 하기 위해서는 ‘코틀린 프로젝트’를 만드는 것부터 시작해야 한다. 한번 프로젝트를 만들면 클릭 몇 번이나 단축키를 사용해서 빠르게 코틀린 파일을 만들거나 프로그램을 실행시키는 것이 가능하다. 프로젝트 생성 과정에서 막히는 부분이 있다면 코틀린 공식 사이트에 있는 짧은 튜토리얼을 보면 빠르게 해결이 가능하다. https://kotlinlang.org/docs/tutorials/getting-started.html).
만약에 Eclipse를 사랑한다면, Eclipse Neon 이후 버전을 사용하면 코틀린을 개발할 수 있다. 코틀린 공식 웹사이트에 가면 코틀린을 Eclipse에서 사용하는 튜토리얼 역시 준비되어있다 https://kotlinlang.org/docs/tutorials/getting-started-eclipse.html).
NetBeans의 팬이라면 코틀린으로 개발을 할 때 NetBeans Kotlin Plugin을 사용하면 좋다(https://plugins.netbeans.org/plugin/68590/kotlin).
올바른 버전의 IDE를 사용 중인지 코틀린을 지원하는지도 확인해야 한다.
- REPL 실험
어떤 언어들은 코드 스니펫(snippet)들을 위해서 REPL 커맨드 라인 쉘을 지원한다. 필자는 그런 시스템을 ‘마이크로프로토타이핑 툴(micro-prototyping tool)’이라고 부른다. 코딩을 하는 중이거나, 자동화 테스트를 통과시킬 때, 특정 함수가 무엇인지 생각해보는 대신 REPL을 통해서 빠르게 해당 부분을 실행시켜볼 수 있다. 일단 확인하고 있던 코드조각을 검증하고 나면, 사람이 만들어낸 가장 훌륭한 도구인 ‘복사/붙여넣기’를 사용해서 REPL에서 편집기나 IDE로 가지고 오면 된다. REPL같은 대화형식의 도구는 작은 코드 조각이 어떻게 동작하는지 동료에게 보여줄 때도 매우 좋다. IDE에서 프로젝트를 만들 필요가 없이 빠르게 확인할 수 있기 때문이다.
코드를 실행시킬 때 우리가 지금까지 사용한 코틀린 컴파일러(kotlinc-jvm) 대신 REPL 쉘로 실행시키면 옵션이나 파일 이름 없이 실행시킬 수 있다. 대화형 도구를 사용해보자. 커맨드 라인에서 kotlinc-jvm를 실행시키면 REPL이 프롬프트에서 코드를 입력하길 기다릴 것이다. 코드를 약간 써보자. 아래와 같이 대화형으로 써보면 같은 응답이 나올 것이다.
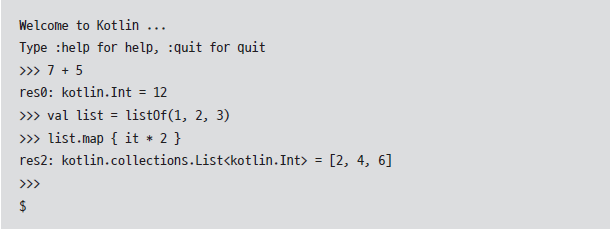
코드 스니펫을 치고 enter를 입력하자마자 REPL이 해당 코드의 결과를 계산해 처리결과를 보여준다. 그리고 다음 스니펫을 위해서 대기한다. 사용을 완료했을 때 ctrl+d(윈도우: ctrl+c)를 입력하거나 :quit 라고 입력하면 REPL 세션이 종료된다.
REPL에서 이미 존재하는 파일을 로드해서 코드를 실행시킬 수도 있다. 실습으로 이전에 만들고 실행시켰던 Hello.kt 파일을 REPL에서 컴파일 과정 없이 실행시켜 보자.
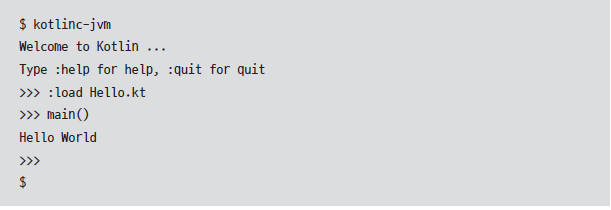
REPL을 실행할 때 직접 만든 jar 파일이나 서드파티의 jar 파일의 클래스패스를 명시할 수도 있다. 그렇게 하면 직접 만든 클래스나 서드파티의 클래스를 REPL에서 대화형으로 사용할 수 있다.
- 스크립트로 실행하기
앞에서 코틀린 코드를 바이트코드로 컴파일하고, jar 파일을 만들고 java와 코틀린 명령어를 이용해 실행시켜보기도 했다. 이런 두 단계의 프로세스는 많은 파일을 가지고 있는 큰 애플리케이션에서 유용하다. 하지만 우리가 작성하는 모든 코드가 크거나 엔터프라이즈 스케일인 것은 아니다. 프로그램의 크기가 작을 때 쉘 스크립트와 배치파일을 사용한다.
백엔드 작업, 파일 파싱, 특정 구성(configuration)에 의한 파일 복사 작업 등 일반적으로 쉘 스크립트를 사용해서 하는 작업들을 해야할 때는 코틀린으로 스크립트를 작성하면 된다. 코틀린 스크립트를 사용했을 때 발생하는 이점은 sh, zsh, bash, Windows CMD, PowerShell 등등의 쉘 커맨드를 기억할 필요가 없다는 점이다. 작업을 처리하기 위해서 강력한 코틀린을 사용하면 된다. 코틀린에서 작업을 처리하는 프로세스를 구현하기 위해서 컴파일하고 바이트코드를 만들 필요 없이 코틀린을 스크립트로 사용하면 된다.
만약에 코드에 문법 오류가 있다면 스크립트는 실행 이전에 바로 실패할 것이다. 이런 점으로 볼 때 스크립트로 실행시키는 것이 컴파일 후 실행시키는 것만큼 안전하다.
코틀린 스크립트로 현재 디렉토리에서 kts라는 확장자를 가진 파일들을 리스팅하는 스크립트를 만들어보자.
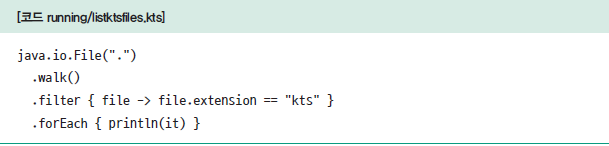
파일의 내용은 지금까지 작성해왔던 일반적인 코틀린 파일과 아무런 차이가 없다. 유일한 차이는 파일의 이름이다. kt 확장자 대신 사용한 kts 확장자는 해당 파일이 스크립트로 실행된다는 의미를 갖는다.
이 코드는 JDK의 java.io 패키지에 있는 File 클래스를 사용한다. 그리고 코틀린이 해당 클래스에 추가한 확장 함수를 사용한다. 이 스크립트는 현재(.) 디렉토리에 있는 모든 파일에서 동작할 것이고, 파일명이 kts로 끝나는 파일만 걸러내거나 잡아낼 것이다. 그리고 선택된 파일 객체의 전체 경로와 이름을 프린트할 것이다.
이 파일을 실행시키기 위해서 kotlinc-jvm 커맨드를 사용할 것이다. 하지만 이번엔 -script 옵션을 통해서 컴파일 대신 코드를 스크립트로써 즉시 실행시키도록 할 것이다.

출력결과는 이렇다.

Unix-like 시스템을 쓸 경우 kotlinc-jvm -script라는 접미어를 매번 사용하지 않고 스크립트를 실행시키고 싶다면 셔뱅(shebang)을 사용하면 된다.

실행시키기 위해서 chmod +x greet.kts 명령어를 이용해서 파일에 실행 권한을 준다. 그리고 커맨드 라인을 통해서 스크립트를 바로 실행시킨다.

이런 결과가 나올 것이다.

시스템에 따라 /usr/bin/env대신 kotlinc-jvm이 위치한 전체 경로를 써줘야하는 경우도 있다.
스크립트를 프로덕션에서 사용할 목적이라면 kscript가 유용하다. kscript는 컴파일드 스크립트 캐싱을 포함한 코틀린 스크립트에서 동작하는 몇몇 기능을 제공해주는 라이브러리다(https://github.com/holgerbrandl/kscript).
코틀린 코드는 Java 바이트코드로만 컴파일되는 것이 아니다. 다음에 보게 될 몇몇 다른 포맷들로도 컴파일이 가능하다.

《다재다능 코틀린 프로그래밍》
❤(공감)은 많은 힘이 됩니다 :)
'IT 정보' 카테고리의 다른 글
| [Kotlin] Java 개발자를 위한 코틀린 필수 사항(간결한 코드!) (0) | 2021.03.10 |
|---|---|
| [Programming Kotlin] 코틀린 SDK 설치하기! (0) | 2021.03.04 |
| 왜 코틀린을 선택해야 하는가? 코틀린을 사랑할 수 밖에 없는 이유! (0) | 2021.02.26 |



